| PowerPoint2002の基礎 - 12 | 1 2 3 4 5 6 7 8 9 10 11 12 13 top |
●特殊効果とスライドショーの実行
(1)スライドショーの実行
| さて、基礎11までの練習で、発表用のスライドはほぼ完成しました。 実際の発表のときは、スライドを画面いっぱいに大きく表示させます。 この状態を「スライドショー」といいます。 |
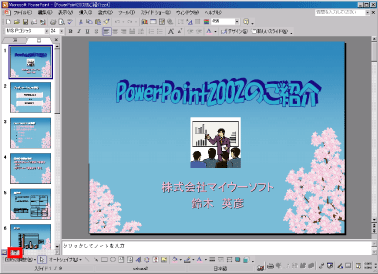 |
(1) 1枚目のスライドを表示 (2) 画面左下の[スライドショー]ボタンをクリック ※ボタンが見つからない場合、 [スライドショー(D)]→[実行] |
 |
スライドショーが始まります。 (3) マウスをクリックするか、キーボードのEnterキーを押すと、次のスライドに切り替わります。 |
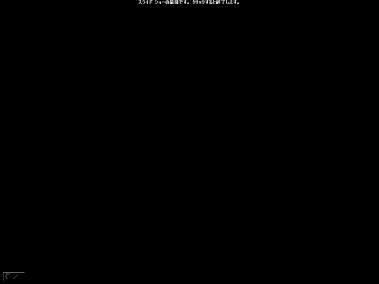 |
最後まで表示されると、左図の画面が出ます。 クリック(あるいはEnterキー)すると、標準表示モードに戻ります。 ※途中でやめたいときは、キーボードのEscキーを押します。 |
(2)画面切り替え効果
| スライドが切り替わるときにの特殊効果を「画面切り替え効果」といいます。 |
 |
操作しやすいように、スライド一覧表示にします。 (1) 画面左下の[スライド一覧表示]ボタンをクリック ※ボタンが見つからない場合、 [表示(V)]→[スライド一覧] |
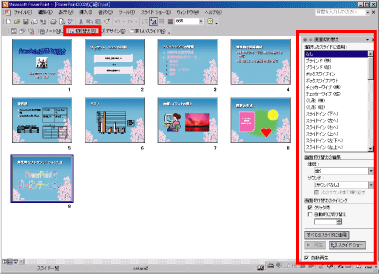 |
スライド一覧表示画面に切り替わります。 (2) [切り替え]ボタンをクリック ※ボタンが見つからない場合、 [スライドショー(D)]→[画面切り替え] 右側に[画面切り替え]作業ウィンドウが表示されます。 |
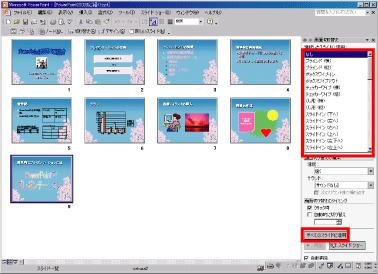 |
(3) 好きな効果をクリック 選択しているスライドに適用されます。 (4) 右下の[すべてのスライドの適用]ボタンをクリック |
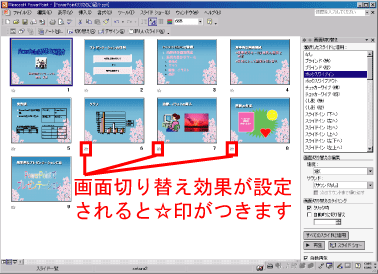 |
すべてのスライドに画面切り替え効果が設定されました。 スライドショーを実行して、効果を確認してください。 ※画面切り替え効果が設定されるとスライドの下に星印が表示されます。 【参考】 画面切り替え効果を削除するには、効果の一覧の中から[なし]を設定します。 |
(3)アニメーションの設定
| アニメーション効果とは、文字を1行ずつ表示させたり、写真をじわじわと表示させるといった特殊効果のことをいいます。 強調したい部分に設定すると、インパクトを与えることが出来ます。 |
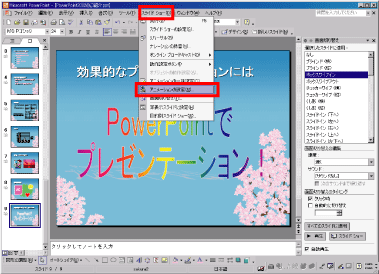 |
(1) 標準表示にし、9枚目のスライドを表示 (2) [スライドショー(D)]→[アニメーションの設定]をクリック |
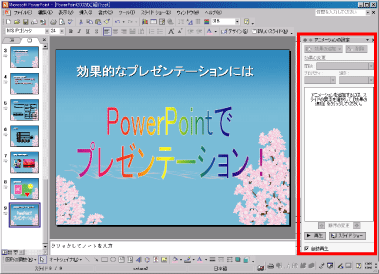 |
画面右側が、[アニメーションの設定]作業ウィンドウになります。 |
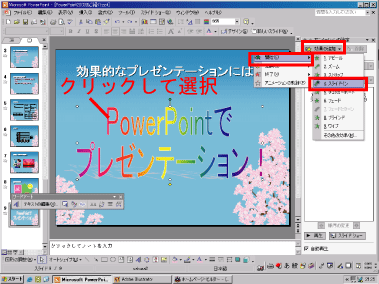 |
(3) [PowerPointでプレゼンテーション]のワードアートをクリックして選択 (4) [効果の追加]ボタンをクリックし、[開始]→[スライドイン]をクリック (他のアニメーションでもかまいません) |
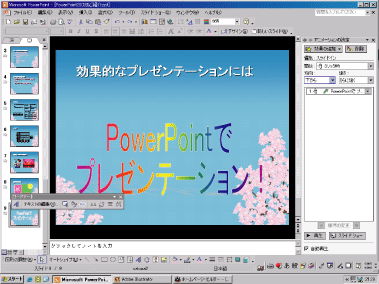 |
設定したアニメーションが実行されます。 (実行されないときは、右下の[再生]ボタンをクリックしてくだっさい) |
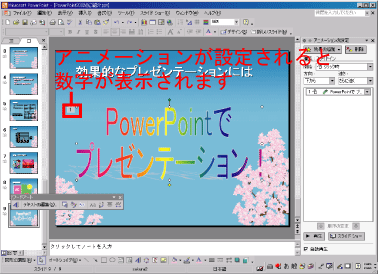 |
アニメーションが設定されると、設定した対象の左上に数字が表示されます。 この数字は、スライドショーのとき、アニメーション効果が実行される順番です。 スライドショーを実行して確認してください。1回クリックするとアニメーションが実行されます。 |
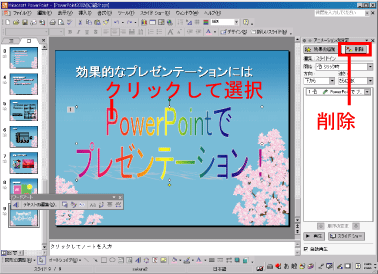 |
設定したアニメーションが気に入らないときは、対象を選択してから、右上の[削除]ボタンをクリックしてください。 そして、もう一度アニメーションを設定してください。 (続けて設定すると、以前の設定が残ります) |
【練習】余裕がありそうな方は、他のスライドもアニメーション効果を設定してみてください。設定できたら、最初から通してスライドショーを実行し、効果を確認しましょう。 |
|
| 次へ | |