| PowerPoint2002の基礎 - 9 | 1 2 3 4 5 6 7 8 9 10 11 12 13 top |
●図形を描く2
(1)クリップアートの挿入
| Word、Excel、PowerPointといったMicrosoft Office製品に共通して用意されている様々なイラストのことを[クリップアート]と呼びます。 インターネットに接続しているとMicrosoft社のWeb上から豊富なイラストを入手できます。 バージョン2002からはこの操作が非常に簡単になりました。 ※インターネットに接続していない環境ですと、残念ながらイラスト数がかなり少ないです。 |
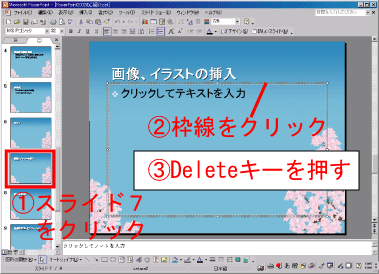 |
7枚目のスライドにクリップアートを挿入します。 (1) スライドペインから7枚目のスライドをクリック (2) プレースホルダの枠線をクリック (3) Deleteキーを押す プレースホルダが削除されます。 |
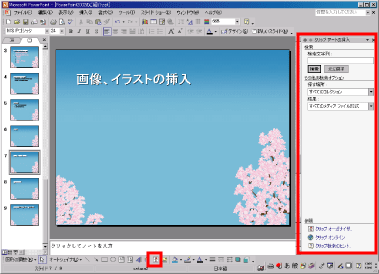 |
(4) [クリップアートの挿入]ボタンをクリック ※ボタンが見つからない場合、[挿入(I)]→[図]→[クリップアート] 画面右側に[クリップアートの挿入]作業ウィンドウが表示されます。 |
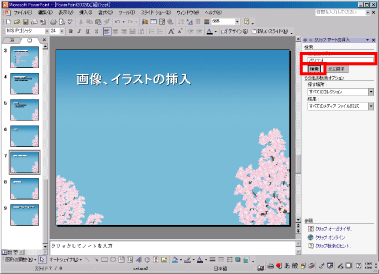 |
(5) [検索文字列]の欄に、[パソコン]と入力 (7) [検索]ボタンをクリック |
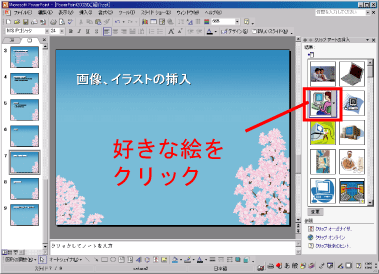 |
パソコンの絵が表示されます。 (インターネットに接続されていないと、数が少ないです) (7) 好きな絵の上をクリック ※右側に表示される下向き三角ではなく、絵をクリックしてください。 |
 |
イラストが挿入されました。 ※イラスト挿入後は右側の作業ウィンドウを閉じてください。 |
 |
(8) 次の操作のために、左図を参考にして移動とサイズ変更をしてください。 【参考】 サイズ変更、移動の操作は基礎8の図形と同様です。 |
(2)画像ファイルの挿入
|
デジタルカメラで撮った写真、スキャナで取り込んだ画像を挿入することができます。 今回はマイピクチャーに保存されているサンプル画像を挿入します。 皆さんも適当な画像ファイルを事前にご用意ください。 そして挿入する前に、画像ファイルの名前、保存場所は確認しておいてください。 適当な画像ファイルがないという方は、サンプルファイルをダウンロードしてお使いください。 (サンプルファイルの写真は以下で使っている写真と異なりますがお許しください) サンプルファイルのダウンロードへ |
 |
(1) [図の挿入]ボタンをクリック ※ボタンが見つからない場合、[挿入(I)]→[図]→[ファイルから] |
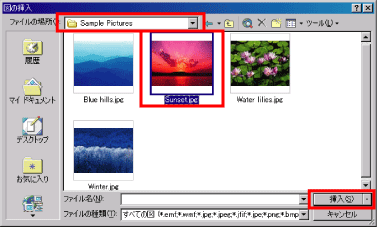 |
図の挿入の画面が出ます。 (2) ファイルの場所を、画像ファイルが保存されている場所に変更 (3) 画像ファイルを選択して、[挿入]ボタンをクリック |
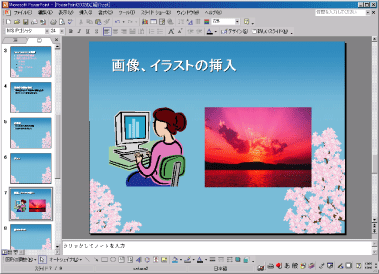 |
画像ファイルが挿入されました。 左図を参考に、移動とサイズ変更をしてください。 |
(3)ワードアートの作成
| 特殊効果のついた文字のことを「ワードアート」といいます。 ワードアートにはあらかじめ文字の形状、色、影などが設定されています。 (もちろん、後から変更することも可能です) 30種類用意されていますので、好きなスタイルを選択してください。 |
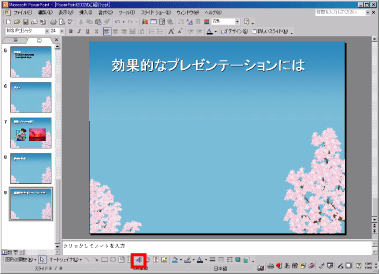 |
9枚目のスライドにワードアートを作成します。 (1) 9枚目のスライドを表示し、プレースホルダを削除 (うまく出来なかった場合、こちらを参考にしてください) (2) [ワードアートの挿入]ボタンをクリック ※ボタンが見つからない場合、 [挿入(I)]→[図]→[ワードアート] |
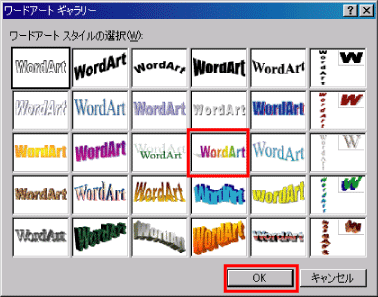 |
[ワードアートギャラリー]が表示されます。 (3) 好きなスタイルをクリック (サンプルでは左から4番目、上から3番目を選択しています) (4) [OK]ボタンをクリック |
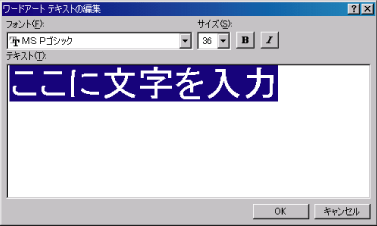 |
[ワードアートテキストの編集]が表示されます。 |
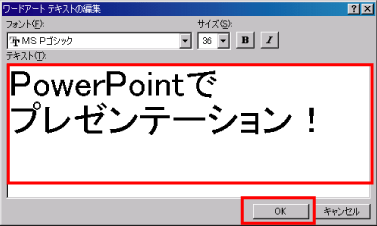 |
(5) [PowerPointで プレゼンテーション!] と入力 お好みで、フォント、サイズなどを設定してください。 (6) [OK]ボタンをクリック |
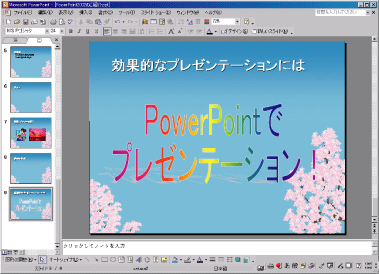 |
ワードアートが挿入されます。 (7) 左図を参考に、サイズを変更してください。 |
【練習】 ここまでの操作を参考に、表紙のスライドを作成してください。 |
|
 |
左図はサンプルです。 (必ずしもこのとおりでなくてかまいませんので、自由に作成してください) |
| 次へ | |